Tech Лайфхаки
USD, 1 = 85.5650 ₽
EUR, 1 = 93.2641 ₽
1 BTC = 69,146.630 USD
1 ETH = 3,313.516 USD
Как быстро установить Microsoft Office 365 на новый Хромбук
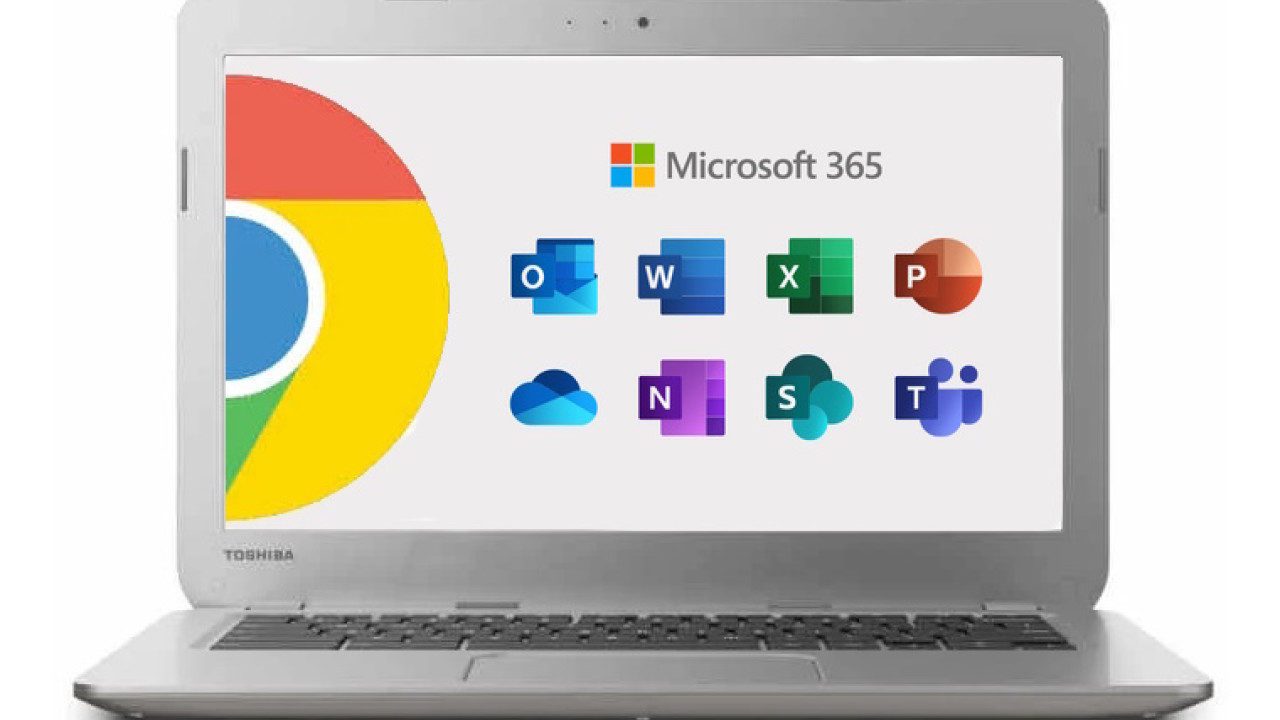
Чтобы начать процесс установки Microsoft Office 365, откройте браузер Google Chrome на Chromebook и перейдите на официальный сайт Office.com. 2. Войдите или создайте учетную запись Майкрософт.
Войдите в свою учетную запись Майкрософт или создайте новую, если у вас ее нет. Это потребуется для доступа к облачной подписке Office 365. 3. Выберите платную подписку Office 365.
После входа в свою учетную запись Майкрософт, выберите платную подписку Office 365, которая соответствует вашим потребностям. Существуют различные варианты подписки, такие как Home, Personal, Business и Enterprise, которые предлагают различные функции и возможности. 4. Установите Office Online.
После выбора платной подписки Office 365, вы сможете установить Office Online, который предоставляет основные функции Word, Excel, PowerPoint и OneNote. Это можно сделать, просто нажав на кнопку "Установить" или "Добавить", расположенную на главной странице Office Online. 5. Настройте Office Online.
После установки Office Online, вам необходимо настроить его. Вы можете выбрать язык, тему и другие предпочтения, которые помогут вам оптимизировать использование Office Online на Chromebook. Шаг 6: Начните работать с Office Online.
После настройки Office Online, вы можете начать работать с Word, Excel, PowerPoint и OneNote на Chromebook, используя полноценные функции и возможности облачной подписки Office 365. Кроме того, существуют другие способы использования Microsoft Office 365 на Chromebook, такие как использование приложений Android, которые можно установить через Google Play Store, или использование облачных хранилищ, таких как OneDrive, Dropbox и Google Drive. Выполнение этих простых шагов поможет вам установить Microsoft Office 365 на Chromebook и начать работать с Word, Excel, PowerPoint и OneNote, используя полноценные функции и возможности облачной подписки Office 365.
Категория: Tech Лайфхаки
Опубликовано: 28.01.2024, 01:54